Come utilizzare il configuratore dimensioni Modello
All’interno di ArredoCAD è possibile modificare le misure standard (di default) degli elementi presenti nelle librerie adattandole a quelle di qualunque azienda, salvando una o più configurazioni per poterle richiamare direttamente in un futuro progetto. Il configuratore è presente nei modelli
- Cucine moderne e tradizionali
- Cucine con gola
- Cucine country style
- Armadi
- Camerette
- Cabine armadio
- Zona giorno moderna e tradizionale
- Bagni
Per accedervi, cliccare sulla voce Modello > Scelta Modello Principale (fig.1) della toolbar superiore. Se si sono già scaricati dei Partner esterni, cliccare sulla sezione superiore Librerie ArredoCAD (fig.2), altrimenti si visualizzerà direttamente la schermata di scelta Modello (fig.3). Per praticità, nel corso di queste istruzioni, considereremo il configuratore del modello Cucine moderne e tradizionali, ma la logica è la stessa per i configuratori di tutti gli altri modelli.

(fig. 1)

(fig. 2)

(fig. 3)
A questo punto, si aprirà la finestra del Configuratore Cucina con le misure standard impostate di default. Per creare una nuova configurazione di misure, cliccare sulla voce Nuovo in basso a sinistra e inserire il nome del produttore/azienda nella finestra che si aprirà (fig. 4).

(fig. 4)
E’ possibile quindi modificare le misure di default sostituendole con quelle di PRODUTTORE 1 – MODELLO 1 (fig. 5) partendo dalla misura di default (HB1, HB2 ecc.) più vicina a quella della modulistica del nostro Produttore, dato che la logica del configuratore si basa sulla modularità degli elementi.

(fig. 5)
Infatti, in base alla larghezza e all’altezza, un elemento può indicativamente avere uno o più cassetti ed essendo parametrico le misure del configuratore incidono sulla sua modularità.
Se non dovesse essere sufficiente una sola configurazione, è possibile salvarne più di una per uno stesso produttore, tenendo comunque presente che all’interno di un progetto generalmente non si utilizzano tutte le misure disponibili da listino e che è sempre possibile effettuare il fuorimisura di un elemento manualmente, tramite il comando Proprietà elemento.
E’ possibile impostare 7 diverse altezze per le basi. L’altezza totale di una base è data dalla somma tra l’altezza dell’anta (campi HB1-HB7) e l’altezza dello zoccolo (campo HZ; fig. 6).

(fig. 6)
L’altezza HB6 è quella che include la modularità più completa.
Per le profondità è possibile impostare 4 diverse misure, relative alla profondità totale dell’elemento (campi P1-P4), data dalla somma tra lo spessore dell’anta (campo A), la tolleranza tra l’anta e la cassa (2mm) e la profondità della cassa. Quindi ad esempio P3, che di default è 584 mm, ha 560 mm come misura effettiva della cassa + 22 mm di anta + 2 mm di tolleranza tra la cassa e l’anta (fig. 7).
P1 si riferisce, oltre che alla profondità delle basi, anche a quella dei pensili, mentre P1, P3 e P4 si riferiscono anche alla profondità delle colonne.

(fig. 7)
E’ possibile passare da una scheda di configurazione all’altra tramite le frecce in alto a destra (fig. 8) o cliccando sui relativi tab, per poter così impostare anche le misure delle basi ad angolo, le altezze di pensili e colonne e le larghezze di basi, pensili e colonne.
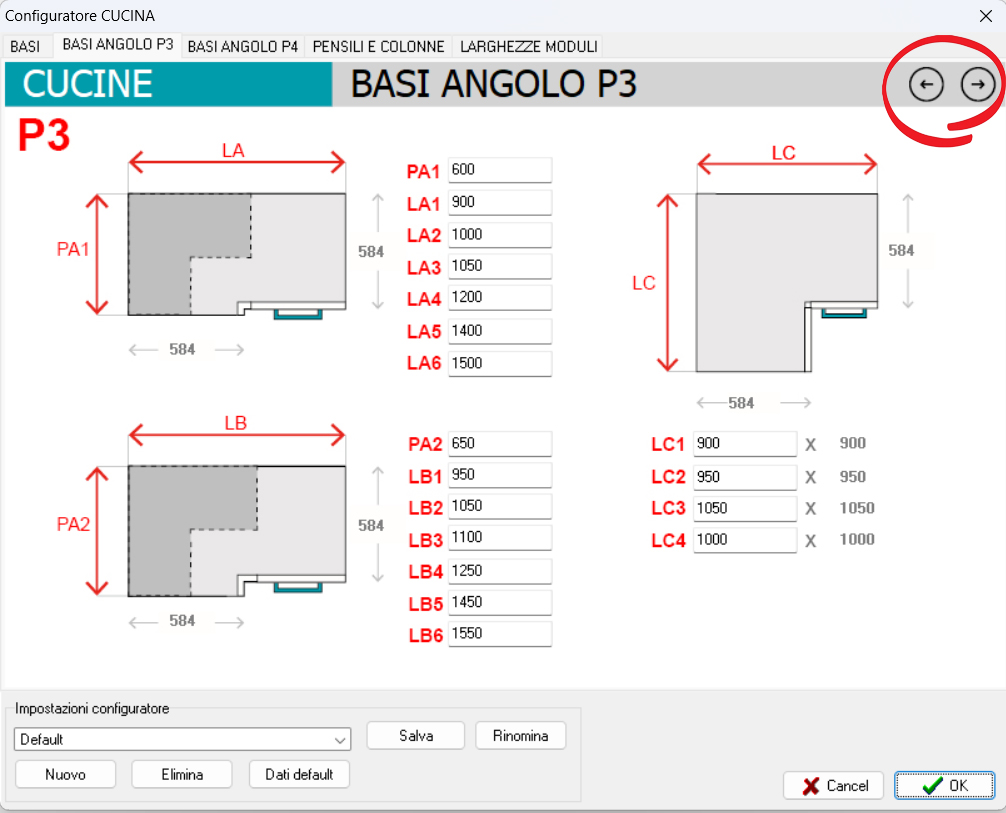
(fig. 8)
Una volta impostate le proprie misure, memorizzare la configurazione tramite il tasto Salva.
Ora, all’interno del Listino elementi, tutti gli elementi risulteranno avere le misure personalizzate, indicate nelle relative cartelle e sottocartelle per semplificarne la ricerca.
Il Configuratore può essere richiamato in qualsiasi momento dalla toolbar laterale di sinistra, cliccando su Macro generiche ![]() MACRO + nome del modello selezionato in quel momento (prima voce in alto, in questo caso MACRO CUCINA) e confermando con OK
MACRO + nome del modello selezionato in quel momento (prima voce in alto, in questo caso MACRO CUCINA) e confermando con OK

(fig. 9)
Quindi dalla finestra successiva selezionare la prima voce in alto CONFIGURATORE MODELLO e confermare con OK

(fig. 10)
Se si richiama il Configuratore quando nel progetto sono già stati inseriti degli elementi e nel Configuratore si modificano delle misure, queste saranno automaticamente applicate a tutti gli elementi già presenti nel progetto.

