ArredoCAD measures many elements automatically, but it is possible to insert customized measurements. With the right mouse button click on any point of the drawing interface and from the menu select the function “Dimensions” and then click on the characteristics you wish, like ‘horizontal’ (fig. 1).

(fig.1).
Then click on the starting point of the measurement with the left mouse button and then on the end point using the automatic hooking points for walls or objects. With the measurement hooked to the cursor move the mouse upwards or downwards to determine the direction, then confirm clicking again with the left mouse button (fig.2)

(fig.2)
Once you have inserted the measurement, the data related to it can be modified with a double click (fig.3). To delete it, just select it with a click and press “Del” on the keyboard, as you do for any other element.
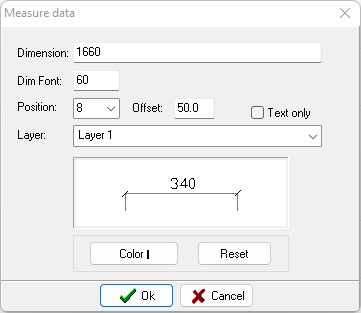
(fig.3)
Different types of measurements are possible: Vertical, Horizontal, Aligned (that is oblique) and Angular. Angular allows measuring the angle created by two consecutive walls adjoining one another - useful in the case of an out-of-square wall - , clicking first on the (internal or external) side of a wall and then on the other one positioning the measurement with the mouse and confirming the position with a third click

(fig.4).
The option “Measurement of element plan view”, once selected, allows measuring a single element on the plan view clicking on it. To hide this type of measurement just repeat the procedure (fig.5).
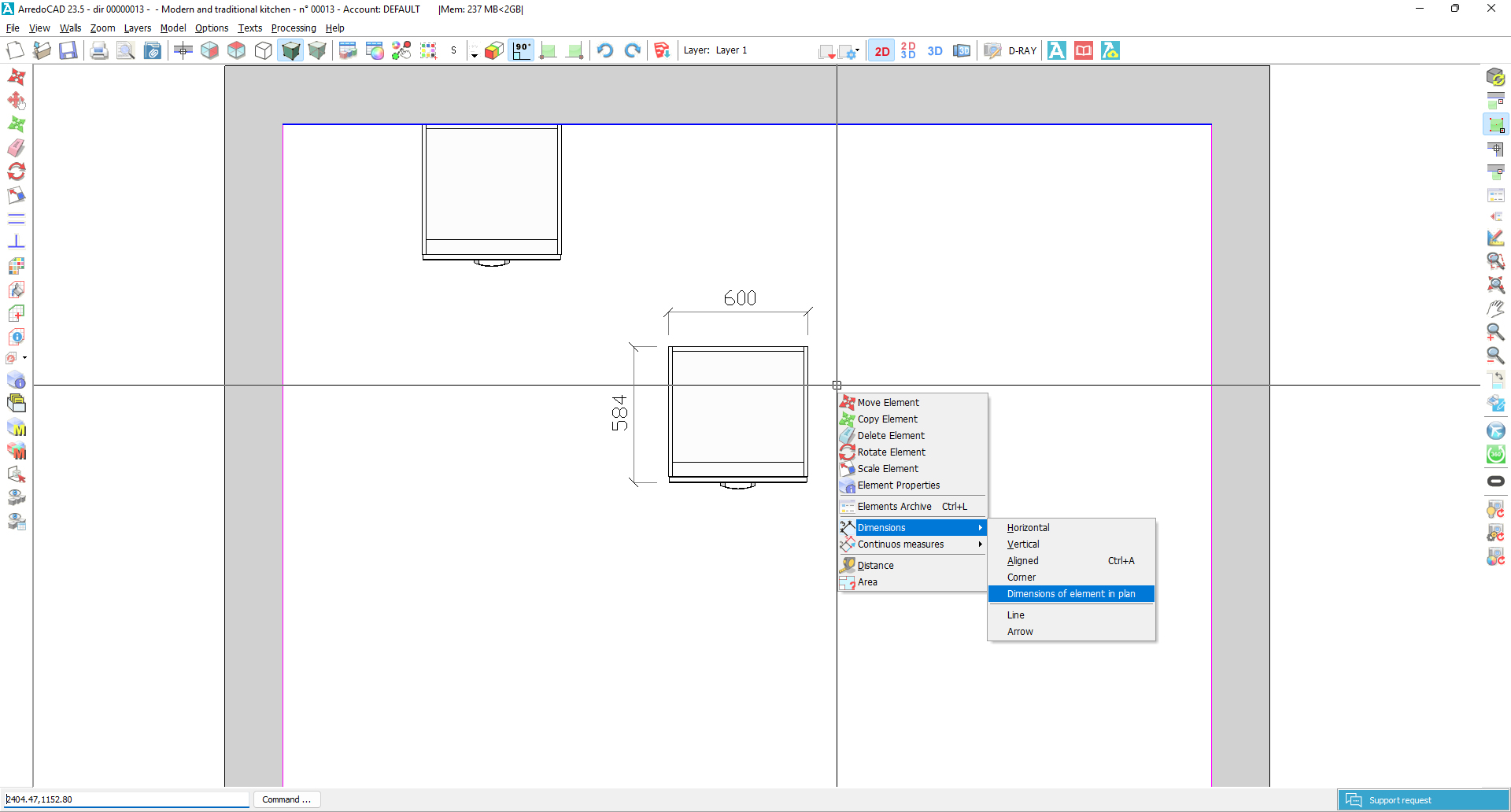
(fig.5)
Under the option “Dimensions” you can find the command “Continuous dimensions” with 3 directions: “Continuous horizontal”, “Continuous vertical” and “Continuous aligned”. This option allows inserting a series of consecutive measurements clicking on different points one after another. The position of the measurements is determined by inserting the first one moving the mouse downwards or upwards: the other measurements will align consequently. To stop the creation of measurements just click on the right mouse button (fig.6).

(fig.6)
Was this information helpful?
Have you a technical problem to solve or something to ask to use ArredoCAD more easily? Use this section to find quickly the answer you are looking for.

